Solutions To Breakaway Audio Enhancer Play Another Sound Card
Breakaway This has really cool settings for old and jazzy music. No 5.1 sound. 3 DFX Audio Enhancer This is very popular and new support offers 7.1 sound, also it is a 24 bit sound output program. So it is an alternative sound enhancer for movies to SRS but it has no movie presets, just light processing mode seems to be suitable for films! Sound Enhancer Software - Free Download Sound Enhancer - Top 4 Download - Top4Download.com offers free software downloads for Windows, Mac, iOS and Android computers and mobile devices. Visit for free, full and secured software’s.
SoundPimp is a software surround technology that radically enhances the quality of computer audio playback. For a head-on impression, run one of the audio enhancer demos.
Regarding the setup process for Windows, be aware that Windows lacks basic “audio routing” features that are mandatory for SoundPimp playback.
Therefore, the SoundPimp package contains additional modules (drivers) that will turn the computer into a fully featured audio computer. The installation process is nevertheless swift, but please pay attention, answer yes to all install options and make deliberate answers to all questions asked. Below the more detailed instructions and various alternatives for installation and setup.
Two common error situations during install
The correct activation code is not accepted
This happens if there is no write access to the folder in which SoundPimp was installed, e.g. C:Program Files (x86). Make sure the user is an administrator, and do this:
- Right-Click the installer and select “run as administrator”
- After install, right-click the SoundPimp.exe file in that folder, and select again “run as administrator”.
Madura dictionary font installation. The activation code will be accepted.
The SoundPimp dashboard does not show up
This is almost always a Java version issue. See below important note.
Important note on proper Java installation on 64bit machines
Soundpimp is Java software, make sure the latest version of Java runtime engine is installed on the computer, see java.com
64 bit machines
Many Windows 64 bit machines have Java 32 bit installed, but this configuration will not work with SoundPimp. This situation will normally be indicated in the Windows Control Panel as “Java(32)”. It should say “Java”, which means Java (64). It is absolutely mandatory to install Java JRE 64 bit on a 64 bit machine. The most common reason for the presence of Java 32 bit is that a browser on the machine is based on 32 bit. Chrome is one such example.
Note that the installation of 64 bit Java will have no negative effect, because both Java versions will be available side by side in a non-competing manner. SoundPimp will automatically select the 64bit version. Download Java JRE 64bit version now.
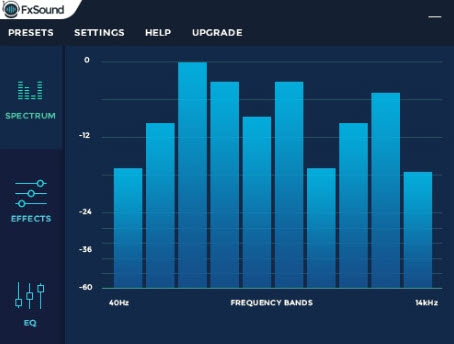
32 bit machines
Just make sure the latest Java version is installed. Note in particular that the outdated Java version 6.20 may be problematic with certain machines, causing malfunction of the combination of Asio4All and SoundPimp. There is but one remedy; to update Java.
SoundPimp installation in 5 (or 6) easy steps
Install as an administrator
Unzip the installer and install all options, check both ASIO4All and SoundPimp. Follow all instructions in a deliberate manner. IMPORTANT: The installer needs to be executed from a Windows user that is an administrator. To ensure that, please right-click the installer and choose “Run as an administrator”.
Are you running the installation as an administrator?
Start SoundPimp
Start SoundPimp and enter activation code. Again, if you have problems with the administrator role in Windows (it happens!), then SoundPimp will not be able to write the activation code to disk, causing SoundPimp, thus, to run in trial mode. The solution can be to right-click the SoundPimp.exe file and choose “Run as an administrator”. Note that this can also be set in the properties of the file as a per default startup option.
Select default playback device
In the Windows control panel for audio playback, select “Speaker, SoundPimp Audio Device #1” as the default device for audio playback. This will ensure that all audio streams generated from apps using the “system default” for its output, e.g. Spotify, are sent to this virtual device. It can then be picked up by SoundPim as follows:
Setup the ASIO driver
It is a proper safety measure to put the volume on a low level until things are properly configured.
When your favorite USB or Bluetooth device has been properly connected and detected by Windows 10, or if you are simply using the internal audio card of the PC, then do this:
Select ASIO4All from the audio system setup menu on the SoundPimp dashboard, alternatively your own favorite ASIO driver, and then in the ASIO control panel, select as the audio input the SoundPimp virtual audio device #1, according to the figure above. Then select a suitable output, in this case seen as the Zoom soundcard. Note: It can be a good thing to try the built in speakers as a first step, just to check things are working.
Deselect all other input options in the Asio Panel. Verify that no mic (built in or otherwise) has been selected as input as this can give a feedback loop that in the worst case could cause damage to speakers.
Select as audio output any output that can make sound, for example the built in stereo speakers of the pc, or a connected DAC, or a soundcard like the Zoom in the screenshot above.
Deselect all other output options. If several output options are selected, the result is often no sound to any of them. Use only one output.
It can be a good thing to start off simply by chosing the built in soundcard of the computer as output, and when this works, expand to whatever external unit is connected and available.
Tune SoundPimp parameters
As a starter, mimic the slider position of the SoundPimp dashboard as shown below. Play some music and toggle between SoundPimp High Definition Stereo (HDS) and normal stereo by clicking the speakers on the SoundPimp dashboard. The difference should be immediately audible. Follow the instructions for proper configuration of SoundPimp HDS here.
Crackling sounds? An overload situation has been created. Reduce slider levels!
Extra setup for Airplay
When using further applications for routing of audio to the speakers, for example the Rogue Amoeba Airfoil app that can send the music stream wirelessly to Airplay devices like e.g. Airport Express or Apple TV, then do this:
From the Asio4All control panel select the SoundPimp Virtual Audio Device #2 as output from SoundPimp.
In Airfoil, select SoundPimp Virtual Audio Device #2 as input, then select an available wireless output and you are done.
Extra setup for Bluetooth
For Bluetooth the setup can in rare cases be simpler because bluetooth devices that have been registred by the Windows 10 operating system, can be selectable directly in the ASIO4ALL panel, or from similar ASIO drivers that could be installed on your computer.
In case a connected bluetooth device is not available in the ASIO control panel, try clicking the refresh button on the SoundPimp dashboard, and then close and reopen the ASIO4ALL control panel. Now the current bluetooth device should be available.
Alternative SoundPimp Installations
The normal case is to install all options, inter alias Asio4all and the SoundPimp application itself. Be patient as the installer gathers information about audio devices and drivers, this process may take as much as 60 seconds. The Speaker – SoundPimp Virtual Audio Device (SP VAD) is installed as a part of the SoundPimp application. Make sure SP VAD is selected as set default in Windows/ControlPanel /Sound/Playback, as shown in the figure. SP VAD will provide mandatory routing of the audio stream. In short, it will capture all audio streams that have been sent to default for playback, and subsequently, these streams will thus be available as audio input for SoundPimp. Final playback output is selected from the SoundPimp dashboard, be it the built in speakers, a connected soundcard, or whatever.
Enter activation code
The first time SoundPimp is launched, the activation code must be entered. The activation code was included with the purchase.
Playback options
SoundPimp is now ready for the final setup stage, which is configuration of audio input and output lines. It is necessary to select audio drivers and from its “dashboard, the input and output audio lines for SoundPimp. To verify that SoundPimp receives the audio streams, play some music using any media player. Verify that there is signal seen in the SoundPimp peak meter.Audio driver options are dependant on which audio drivers are installed. The figure shows a typical example. These are the basic audio driver options: – Java Audio Engine. This is the default driver, however it is not the recommended preference. The main reason is that it is limited to CD quality (16bit 44.1kHz). The second reason is that it will involve Windows audio which may or may not impact the audio quality in non-optimal ways. For example, Windows 7 contains “hidden equalization” that can be a bit difficult to disable and that does not work well with SoundPimp. – ASIO4All. This is the recommended options because it will be transparent to (accept) Audiophile audio formats and because it will bypass Windows audio completely. It will offer much better performance for latency (delay), which is optimal for video playback. ASIO4All is also known to work well with almost any soundcard, be it the internal soundcard of your laptop or an external card. Thus, the same ASIO4All configuration panel can be used regardless of preferred setup “for the day”. The only drawback with ASIO4All is that it from time to time and on some pcs may loose “bitsync” with the rest of the pc. (Remedy is the SoundPimp refresh button) – External Soundcard with proprietary ASIO driver. This is similar to the all-purpose driver ASIO4All, but is normally a particular driver that can only be used with the particular soundcard. – Jack for Windows. This is another option that connects via ASIO technology and that works just fine, but that requires the audio player that is used to have an output selector that is ASIO compliant.
Playback using ASIO4All
Configuration of ASIO4All
The use of Asio 4all audio drivers is recommended, in particular for video streams. It is not mandatory to use ASIO, but it could improve the multimedia and/or the audio experience. See www.asio4all.com for the latest version of a multipurpose driver that is compliant with almost all pc models and sound cards. This driver is included in the install package of SoundPimp In order to use Asio4all, select ASIO4all v2 in the SoundPimp Audio System Setup, then experiment with the ASIO4all user interface. To see the ASIO4All dashboard, click it’s systray icon, or click the Audio Line Selector on the SoundPimp dashboard. For details on the use of ASIO4All, see the user manual for that product. Here is a screen shot, and if you ponder a little, it should be self-evident how to use it. Mimic the setting in the figure below, actually defining the input and output lines for SoundPimp.
Configuration of PC media player
Many players do not offer audio output selector, but will simply send the audio stream to whatever is defined as set default in the Windows control panel for Audio playback. This is already set to SoundPimp Virtual Audio Device and everything should be just fine. In other words, any media player should work without the need to make configuration changes. But, some “high end” media players like JRiver do offer an audio output selector. In this case, ensure that ASIO has not been selected, but use anything else (try). Here is an example of proper setup of the JRiver Media player. Read about WASAPI etc in the Windows user manuals, but DirectSound and Kernel Streaming are probably also viable options. Note that little trap that is here, because it would seem logic to select ASIO since ASIO has also been selected in SoundPimp. However, this would create to competing instances of ASIO4All which is undesirable as it will not work. Note for Output mode settings, that “System default” could also have been selected as Device, because SoundPimp Virtual Audio Device has already been selected with the Set Default in the Windows control panel for Audio Playback.
Playback using the Java audio engine
This is the default setting. Note that the maximum audio quality for Java Audio is CD quality (16bit 44.1 kHz). If possible, use an ASIO driver, either ASIO4all or see below for other ASIO drivers. SoundPimp will try to guess a proper set of audio input and output, but if there is no sound, investigate by clicking the audio line selector button. The selector looks like the figure below. (It is an alernative to the ditto ASIO4All panel seen in this tutorial) If there is no sound, select SoundPimp/Lines and confirm that line in (SoundPimp Virtual Audio Device) has been selected as audio input line. This means that SoundPimp can receive the normal stereo audio stream as input on Line in, and then send the High Definition Stereo stream to a suitable output, be it the built in speakers of the PC, an audio line to an external sound card, or whatever output line is normally used. For example, some PCs provide SPDIF built into the headphone outlet, which may be connected directly to a surround or stereo preamplifier. Another excellent solution is to use Bluetooth to transmit the audio stream to a Bluetooth speaker. All in all, just verify that a proper audio output line has been selected. Note1: Do not use the input “Microphone (SoundPimp Virtual Audio Device)”, because this is a mono input from the pc microphone. SoundPimp will not work with audio mono streams/music. Note2: Make sure that audio input and audio output is never the same, else an audio loop will be created. SoundPimp should now be working with all stereo audio streams running on the computer, be it music, video or movie sound. Toggle the HDS button in order to verify the High Definition Stereo effect.
Turn of Windows audio enhancement features
Initially, it is recommended to turn of all artificial sound enhancers offered by Windows. In particular Windows 7 has loudness features that does not combine well with SoundPimp and High Definition Stereo. It is highly recommended to use such features with caution, so experiment with the settings in the Windows/ControlPanel /Sound/Playback /Properties/Enhancments, then investigate the effect of checking or unchecking the “Disable all enhancements” option. In particular, investigate the effects of combining SoundPimp with the “Loudness Equalization” option.
Playback using Jack
Jack for Windows has been validated to work just fine with SoundPimp, but it represents a special solution that is beyond the scope of this guide to explain in details, however a few introductory notes: In order to use Jack, it is necessary to use a media player that has an audio output selector that contains an ASIO output option. For example, this is built into JRiver Media player, while FOOBAR_2000 offer ASIO compliance via additional plugin. There are other players like e.g. Puremusic and Audirvana that will also work. Examples on media players that from the lack of audio output selector will not work with Jack, is Spotify, Wimp, Windows Media Player, iTunes, and many more. (Some of these may be upgraded via third party plugins). Finally, here is a screenshot of a working solution using FooBar_2000. Note that the Soundpimp virtual audio device is not used in this configuration, since Jack takes care of audio routing. Download Jack for Windows.
Use of external sound card

For the case of using SoundPimp with an external sound card, use any of the basic options listed above, but see the user manual for your soundcard on how to use the ASIO driver. For example, using ASIO4All, the soundcard should become available with its audio input and output channels in the ASIO4All configuration panel.
Troubleshooting; no sound
Are all volume sliders set to e.g. medium levels ? Those sliders are the HDS slider, the standard Windows sliders, and then probably a volume slider in the media player. All properly set ? Has the SP VAD been set as default device, exactly as described in the above guidelines ? Make sure some music is playing at normal listening levels. Are the peakmeters of SoundPimp showing some activity? If so, SoundPimp is receiving audio input, and the problem is most likely to be found somewhere on the audio output lines. Check the SoundPimp /setup /Select audio lines. If nothing helps, examine whether SoundPimp is involved in the error at all by selecting internal pc speakers in Windows/ Control Panel /Sound /Playback. If there is still no sound, the PC most likely has a general error that must be corrected. The last resort is to restart programs, or finally, to restart the PC. Using Asio4all ? Then double and triple check that input and output lines are correctly defined. Experiment and get to know the Asio4all control panel. From the ASIO control panel, only one output line can be selected simultaneously, multiple selections could block sound all together. For simplicity, it is recommended to test first with the internal speakers of the pc.
Troubleshooting; crackling overload sound
As a first step, make sure that the volume output from SoundPimp is not set too high. If there is still crackling sound, investigate and turn of all Windows equalization, please see below as there are “hidden” equalization that could be easily overlooked. It is sometimes necessary to reset or even restart SoundPimp, Java runtime or Asio4all. This is for example a typical situation after restarting Windows, if giving the pc a chock by connecting power, or similar.The remedy is to reset things. For example, deselect and then re-select an input or output line in Asio4all control panel, choose between Asio and normal Windows drivers, or similar actions, some of which are causing software to reset. It may be very healthy to the system and do wonders to audio quality. Do note however, that under normal use, everything should work stable for “days”. If it does not, investigate. We have seen here for example that running a Windows update would help stabilize the audio system.
TroubleShooting; bad sound
Try the reset button on the SoundPimp dashboard, it will often be the remedy if something has gone awry in the audio configuration (which can happen quite often on some machines).
Troubleshooting; how to ascertain that all Windows 7 equalization is disabled
It is recommended to turn of all the built in sound enhancers offered in Windows 7 or by the particular PC vendor as “add ons”. In particular, there is a so called loudness effect in Windows 7 that will easily produce overload and bad sound quality. This is because it does not combine well with SoundPimp. In order to use these enhancers anyway, experiment! Here is a recommended article: How to disable the audio enhancements in Windows Vista and Windows 7To the top